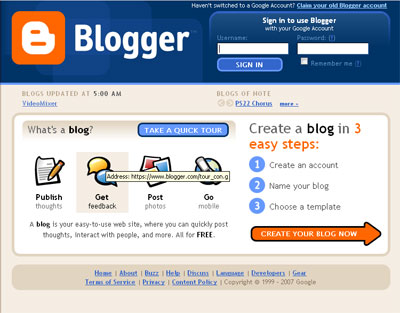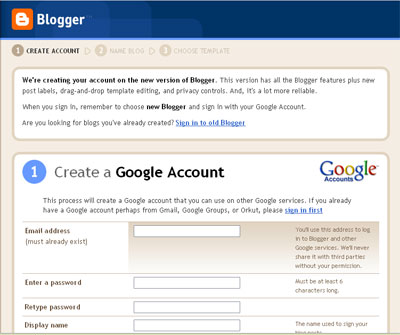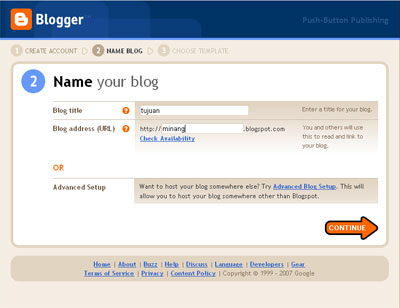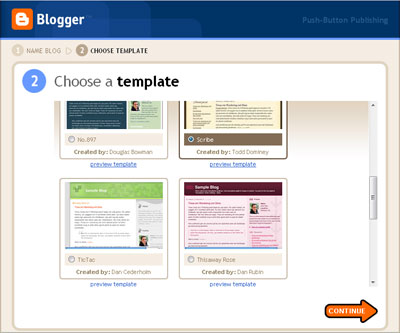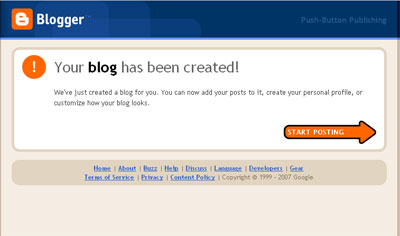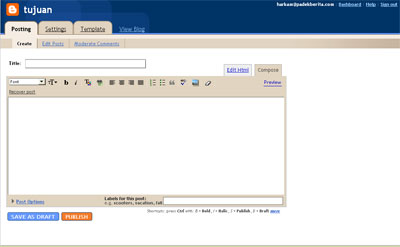Seringkali saya di panggil untuk memperbaiki komputer di rumah-rumah maupun di kantor-kantor baik milik perorangan maupun instansi, dari pengalaman memperbaiki komputer itu saya menemukan banyak sekali keluhan kerusakan komputer yang hampir sama, antara lain karena terserang virus, komputer tidak bisa di hidupkan dan hanya mengeluarkan bunyi tertentu, CPU hidup tapi monitor tidak menampilkan gambar dan masih banyak lagi keluhan lainnnya dan menurut saya ada beberapa kerusakan itu bisa dicoba memperbaiki sendiri terlebih dahulu sebelum memanggil seorang teknisi.
Disini saya hanya ingin membantu bagi pengunjung blog ini yang masih awam dalam memperbaiki komputer sendiri, dan topik yang ingin saya sampaikan adalah hanya "komputer tidak bisa hidup dan mengeluarkan bunyi tertentu", kenapa saya ingin menyampaikan topik ini karena menurut saya, kerusakan seperti ini masih bisa dicoba untuk diperbaiki sendiri terlebih dahulu sebelum mengambil keputusan untuk memanggil seorang teknisi komputer. Tetapi perlu di ingat bahwa tidak semua kerusakan dapat diperbaiki sendiri, namun perlu orang yang memang profesional di bidangnya.
Bila komputer anda di rumah, di kantor atau di manapun memberikan tanda berupa bunyi tertentu dan tidak bisa hidup, coba ikuti langkah-langkah berikut mungkin bisa membantu anda sebelum memutuskan untuk memanggil seorang teknisi, namun untuk memperbaikinya kita perlu masuk (tangan saja yang masuk karena badan kita gak mungkin muat) ke dalam CPU (Central Proccessing Unit).
Langkah 1
Matikan Komputer/PC anda dan Cabut koneksi kabel listrik ke stop kontak.
Langkah 2
Buka case/casing CPU, dan lepaskan keping memory dari tempatnya. cara melepaskan memori, tarik ke samping tuas pengunci yang ada pada kedua ujung keping memory hinggi keping memori agak sedikit terangkat.
Langkah 3
Cabut keping memori dari tempatnya dan keluarkan dari casing/case. (pastikan bahwa tuas pengunci memori benar-benar sudah terbuka).
Langkah 4
Bersihkan bagian kuningan yang terkoneksi ke main board dengan menggunakan penghapus pensil (jangan disentuh dengan tangan bagian kuningan).
 Langkah 5
Langkah 5Pasang kembali keping memori yang sudah dibersihkan pada tempatnya semula pada main board dan jangan lupa menguci dengan tuas pengunci. Tuas pengunci akan terkunci dengan sendirinya jika anda memasang keping memori dengan benar (tidak terbalik). Lakukan pemasangan keping memori dengan menekan kedua ujung keping memori secara perlahan dan perhatikan tuas pengunci benar-benar sudah terkunci.
Langkah 6
Lakukan langkah 4 untuk semua kartu yang terkoneksi ke mainboard khususnya Kartu grafik/VGA Card (apa salahnya membersihkan semua komponen sekalian, tidak rugikan?)
Langkah 7
Bilah yakin semua yang sudah dibersihkan dan terpasang pada tempatnya masing-masing maka sekarang saatnya untuk membuktikan apakah semua yang dilakukan tadi mendapatkan hasil yang lebih baik (komputer hidup) atau tidak ?.
Hubungkan kembali kabel power dari komputer ke stop kontak dan hidupkan komputer anda dan perhatikan perubahan yang terjadi.
Jika berhasil maka komputer anda akan hidup seperti semula, dan jika komputer tetap tidak bisa hidup juga barulah anda bisa mengambil keputusan untuk memanggil seorang teknisi.
Langkah 8
Mencoba itu lebih baik daripada tidak sama sekali, sederhana bukan ? selamat mencoba semoga bisa membantu


















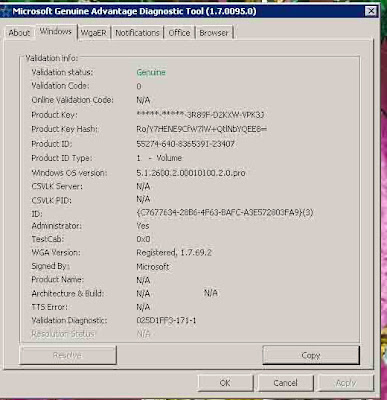


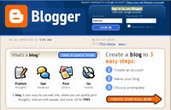 Salam teman-teman…..
Salam teman-teman…..